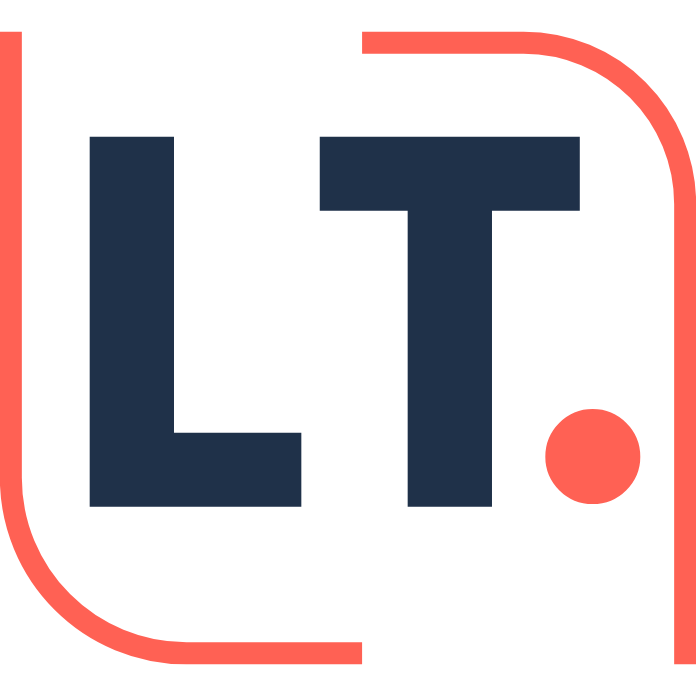Ce tutoriel vise à vous apprendre comment mettre en place une sauvegarde de votre serveur Linux en utilisant l’application Synology Active Backup for Business.
Active Backup for Business est une application gratuite fournie par Synology qui permet de sauvegarder des PC, des serveurs ou même d’autres NAS. Depuis sa dernière mise à jour 2.7.0, elle prend en charge les noyaux Linux les plus récents.
2. Les prérequis
Les prérequis pour la réalisation de ce tutoriel, sont :
- L’installation de Synology Active Backup for Business via le centre de paquets
- Avoir un noyau de linux compris entre la version 2.6 et 6.8
- La nouvelle version prend notamment en charge :
- RHEL: 8,7, 8,8, 8.9, 8.10, 9, 9, 9, 9.2, 9.3, 9.4
- Ubuntu : 24.04
- Fedora : 38, 39, 40
- Debian: 12
- La nouvelle version prend notamment en charge :
💡Astuce : Pour connaître la version de son noyau linux, il suffit d’utiliser la commande : uname -r
3. Mise en place
Ce tutoriel a été réalisé sur une machine Ubuntu 24.04
Étape 1 : Créer un nouvel utilisateur (recommandé)
Cette étape est recommandée afin d’améliorer la sécurité de votre système. Il faut préalablement créer un utilisateur dédié pour l’utilitaire de sauvegarde. Ce compte sera utilisé uniquement pour sauvegarder un seul serveur.
De plus, il est recommandé d’utiliser l’authentification à double facteur.
Dans les permissions, on autorise en lecture/écriture uniquement Active Backup for Business
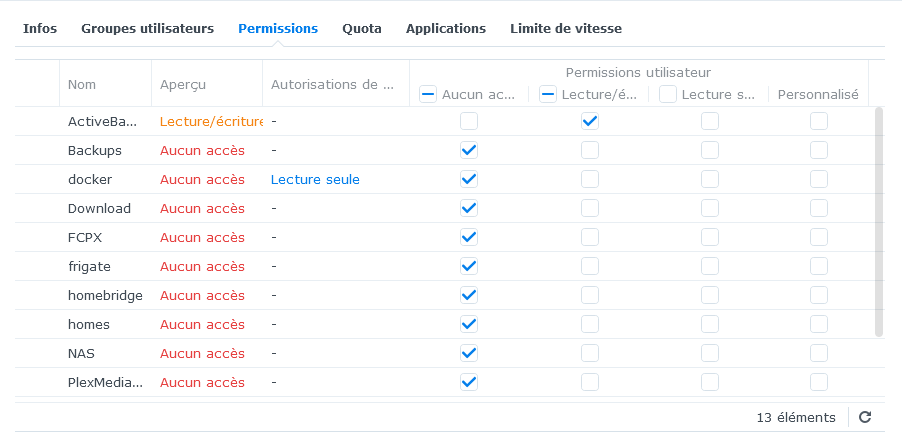
Côté applications, on autorise uniquement “Active Backup for Business Agent” et on refuse le reste.
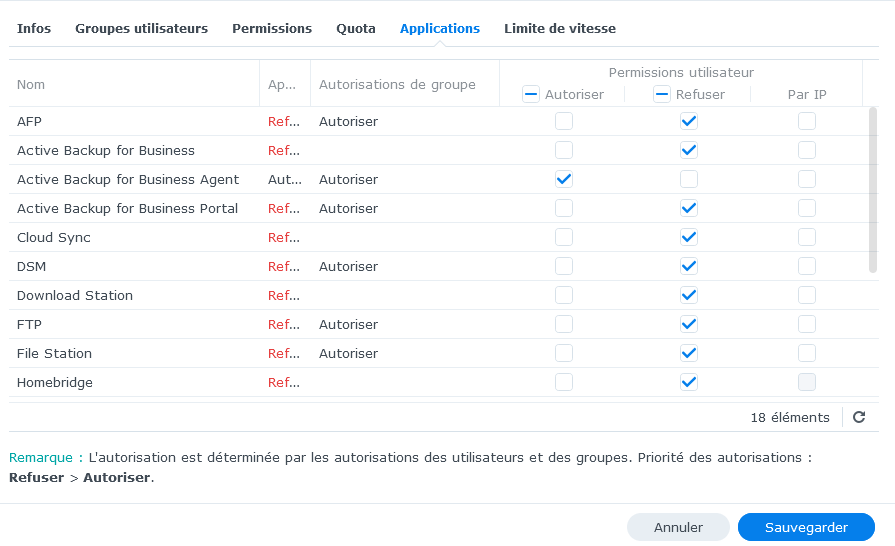
Vous disposez maintenant d’un utilisateur limité à l’utilisation de l’agent Active Backup et à l’écriture dans son répertoire. N’oubliez pas de vous connecter une fois à votre NAS avec ce compte pour configurer l’authentification à deux facteurs (2FA).
Étape 2 : Installation de l’agent sur le serveur
Commencez par vous connecter au serveur et naviguez vers le dossier temporaire pour y télécharger l’agent.
cd /tmpÀ présent, téléchargez l’utilitaire sur le site Synology ou à l’aide de la commande wget :
Pour les distributions Ubuntu et Debian, utilisez la version .deb
wget https://global.download.synology.com/download/Utility/ActiveBackupBusinessAgent/2.7.0-3221/Linux/x86_64/Synology%20Active%20Backup%20for%20Business%20Agent-2.7.0-3221-x64-deb.zip
Pour les distributions CentOS, RHEL et Fedora, utilisez la version .rpm
wget https://global.download.synology.com/download/Utility/ActiveBackupBusinessAgent/2.7.0-3221/Linux/x86_64/Synology%20Active%20Backup%20for%20Business%20Agent-2.7.0-3221-x64-rpm.zip
💡Astuce : Si vous n’avez l’utilitaire wget, vous pouvez utiliser la commande suivante pour la télécharger : apt-get install wget
On décompresse le dossier :
Pour la version .deb :
unzip Synology\ Active\ Backup\ for\ Business\ Agent-2.7.0-3221-x64-deb.zip
Pour la version .rpm :
unzip Synology\ Active\ Backup\ for\ Business\ Agent-2.7.0-3221-x64-rpm.zip
C’est parti pour l’installation ! Attention, cette dernière peut être un peu longue.
./install.run
Étape 4 : Configuration de l’agent sur le serveur
Maintenant, connectez-vous à votre NAS en utilisant la commande suivante :
abb-cli -cL’agent vous demandera ensuite :
- Le « hostname » de votre NAS : l’adresse IP du NAS pour votre réseau local ou l’URL depuis un serveur distant
- Votre nom d’utilisateur : utilisez le nom du compte créé précédemment
- Votre mot de passe : entrez le mot de passe du compte créé précédemment
Si tout se passe bien, votre serveur se connectera à votre NAS et vous demandera votre code 2FA.
Pour vérifier que vous êtes bien connecté, vous pouvez relancer la commande. Le retour devrait maintenant être « Already connected ».
Étape 5 : Configurer la politique de sauvegarde dans Active Backup for Business
À présent que votre serveur est connecté à votre NAS, retournez dans l’application Active Backup for Business. Rendez-vous dans l’onglet « Serveur physique », puis dans « Linux ». Votre serveur devrait apparaître dans la liste.

Dans l’onglet « Liste des tâches », nous allons modifier la tâche par défaut qui a été créée.
Une fois ouverte en modification, vous avez deux choix principaux :
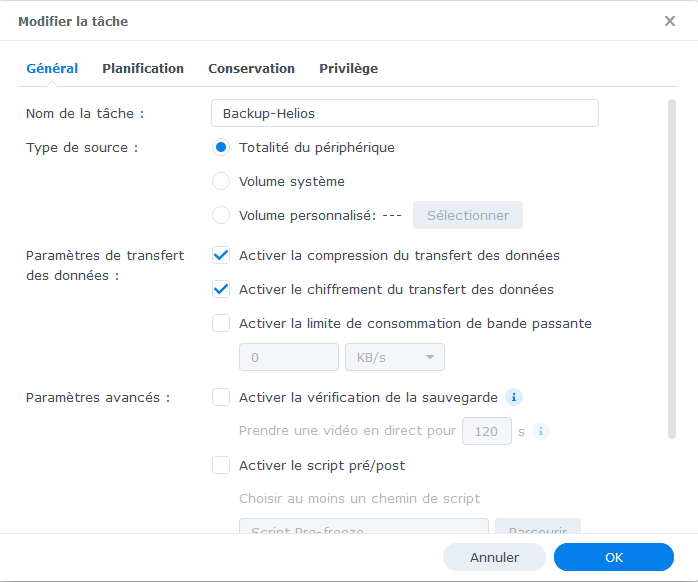
- Choisir la source de sauvegarde — dans notre cas, la totalité du périphérique
- Régler les paramètres de transfert — ici, nous allons compresser et chiffrer les transferts de données
Pour les utilisateurs avancés, il est possible de vérifier la sauvegarde. De plus, votre NAS créera automatiquement une machine virtuelle pour ce faire. De plus, vous pouvez également mettre en place un script à exécuter avant ou après la sauvegarde pour des opérations spécifiques.
Dans l’onglet « Planification », vous pourrez définir la fréquence des sauvegardes.
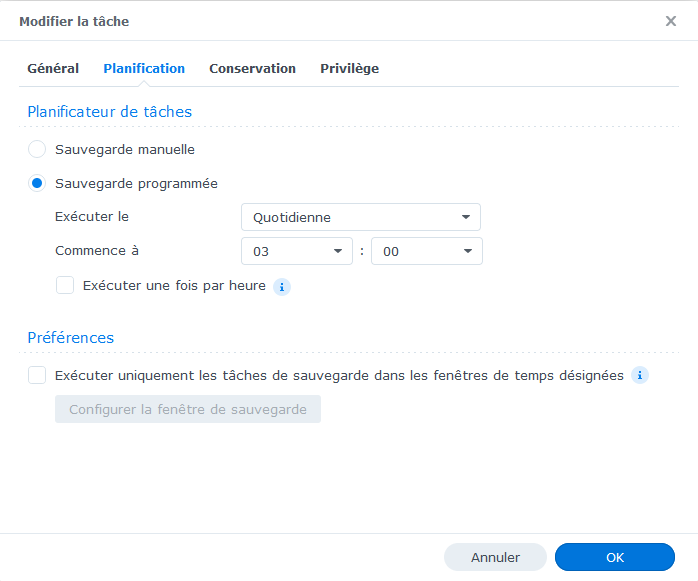
Puis dans l’onglet Conservation, choisir sa politique de rétention des sauvegardes :
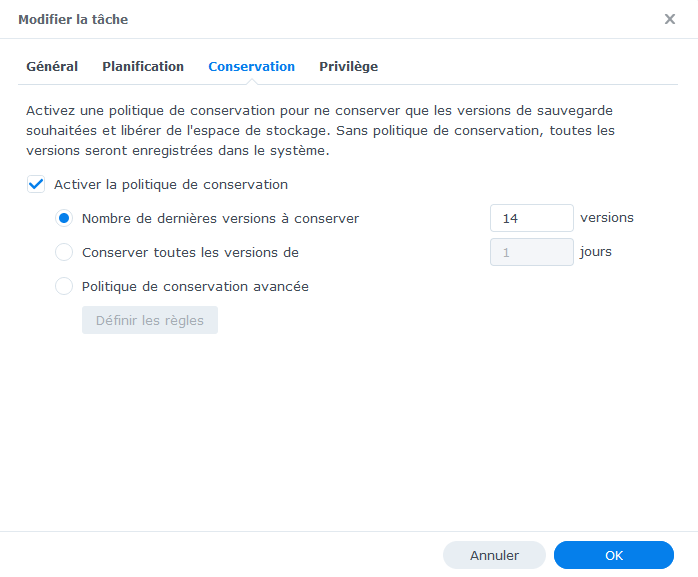
Ici, comme je sauvegarde une fois par jour, cela équivaut à 14 jours de rétention.
Enfin, dans l’onglet « Privilèges », vous pouvez définir qui a le droit d’accéder à cette sauvegarde (et donc les droits de restauration). N’oubliez pas d’ajouter votre compte.
💡ASTUCE : N’hésitez pas à lancer une première sauvegarde manuelle en sélectionnant votre tâche et en cliquant sur le bouton « Sauvegarder ».
Et voilà ! Votre serveur linux va désormais être sauvegardé automatiquement sur votre NAS Synology selon la politique que vous avez choisie.